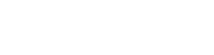Lighting in an office environment where 'ordinary' visual tasks are performed should be in the range of 300 to 400 lux. For more demanding visual tasks, including proof reading and finer work, 600 lux is required. The following table is a guide to lux levels:
Class of task
|
Recommended illuminance (lux)
|
Characteristics of the activity/interior
|
Examples of types of activities/interiors
|
Movement and orientation
|
40
|
For little-used interiors with visual tasks limited to moving around.
|
Corridors; cable tunnels; indoor storage tanks; walkways.
|
Rough intermittent
|
80
|
For interiors used intermittently, with visual tasks limited to movement, orientation and coarse detail.
|
Workers change and locker rooms; live storage of bulky materials; dead storage of materials needing care; loading bays.
|
Normal range of tasks and workplaces
|
Simple
|
160
|
− Continuously occupied interior with visual tasks (coarse detail only).
− Occasional reading of clearly printed documents for short periods.
|
Waiting rooms; entrance halls; canteens; rough checking of stock; rough bench and machine work; general fabrication of structural steel; casting concrete; automated process monitoring; turbine halls.
|
Ordinary or moderately easy
|
240
|
Continuously occupied interiors with moderately easy visual tasks with high contrasts or large detail.
|
School boards and charts; medium woodworking; food preparation; counters for transactions; computer use.
|
Moderately difficult
|
320
|
Areas where visual tasks are moderately difficult with moderate detail or with low contrasts.
|
Routine office tasks (e.g. reading, writing, typing, enquiry desks).
|
|
400
|
|
Inspection of medium work; fine woodwork; enquiry points; car assembly.
|
Difficult
|
600
|
Areas where visual tasks are difficult with small detail or with low contrast.
|
Drawing boards; most inspection tasks; proofreading; fine machine work; fine painting and finishing; colour matching.
|
Very difficult
|
800
|
Areas where visual tasks are very difficult with very small detail or with very low contrast.
|
Fine inspection; plant retouching; fine manufacture; grading of dark materials; colour matching of dyes.
|
Source: Safe Work Australia SA 2020, ‘Code of Practice – Managing the work environment and facilities’, p. 14-15, Table 1.
There should be a high degree of contrast between the characters on the screen and the background on the screen to avoid eye strain.
Localised lighting sources such as flexible lamps may be used for other desk work. These should be shielded to avoid glare on the work surface or computer screen1 and to prevent sharp contrast. Some other solutions include:
- Changing the location of the workstation to 90 degrees to a window.
- Increasing or decreasing the number of lights.
- Changing light globes for duller or brighter options.
- Changing the type of lighting.
- Changing or using diffusers or reflectors on existing lights.
- Filtering light using screens, curtains and blinds.
WHS Unit staff can measure lighting levels where necessary.
1 Computer screen means any visual display unit used as an interface or for work such as a mobile device, tablet or computer screen.
Eyestrain
Work with computer screens may give rise to visual fatigue (eye strain) with prolonged use.
Symptoms of eyestrain:
- Headache
- Burning and itching eyes
- Double vision
- Blurred vision for either near or far viewing distances
- Nausea
- Fatigue
- Flickering sensations
- Slow refocusing and frequently losing the place when moving eyes from printed material to the screen
Keeping eye strain to a minimum
The computer screens should be positioned at right angles to windows to minimise reflections and glare. The screen should be positioned so that artificial lighting does not reflect from the screen.
Rest breaks are important because screen operation often requires intense concentration. Consider the following:
- Work with screen-based equipment should be interspersed with other tasks.
- If meetings are part of the day, organise them across the day to help break up sedentary tasks at the computer.
- Remember to blink often to help replenish your eye’s own tears or use artificial tears for dry eyes (consult a pharmacist).
- Keep your screens clean from dust and debris.
- Consider adjusting screen settings such as brightness to suit the work environment and also zoom level or font size.
- Look at something away from the screen approximately every 20 minutes, 20 feet (6 metres) away and for 20 seconds will help the eyes reset and relax more.
Eyestrain and fatigue can also be the result of uncorrected eye vision defects. Consultation with an optometrist may be required.
Reducing glare
Glare and reflections from work surfaces or computer screens will add to fatigue and may precipitate or aggravate eyestrain and headaches.
Wherever possible furniture should be arranged to eliminate reflections and avoid contrast of illuminance.
If glare and reflections persist then a screen treatment may be required. Glare can be treated by:
- Avoiding reflections from bright light sources.
- Avoiding high differences in contrast by positioning the computer screen 90 degrees to a window.
- Computer screens should be placed away from windows.
- Control daylight by filtering it using available blinds.
- Depending on the situation there may be a need for other considerations such as window treatments or relocating.
![]()