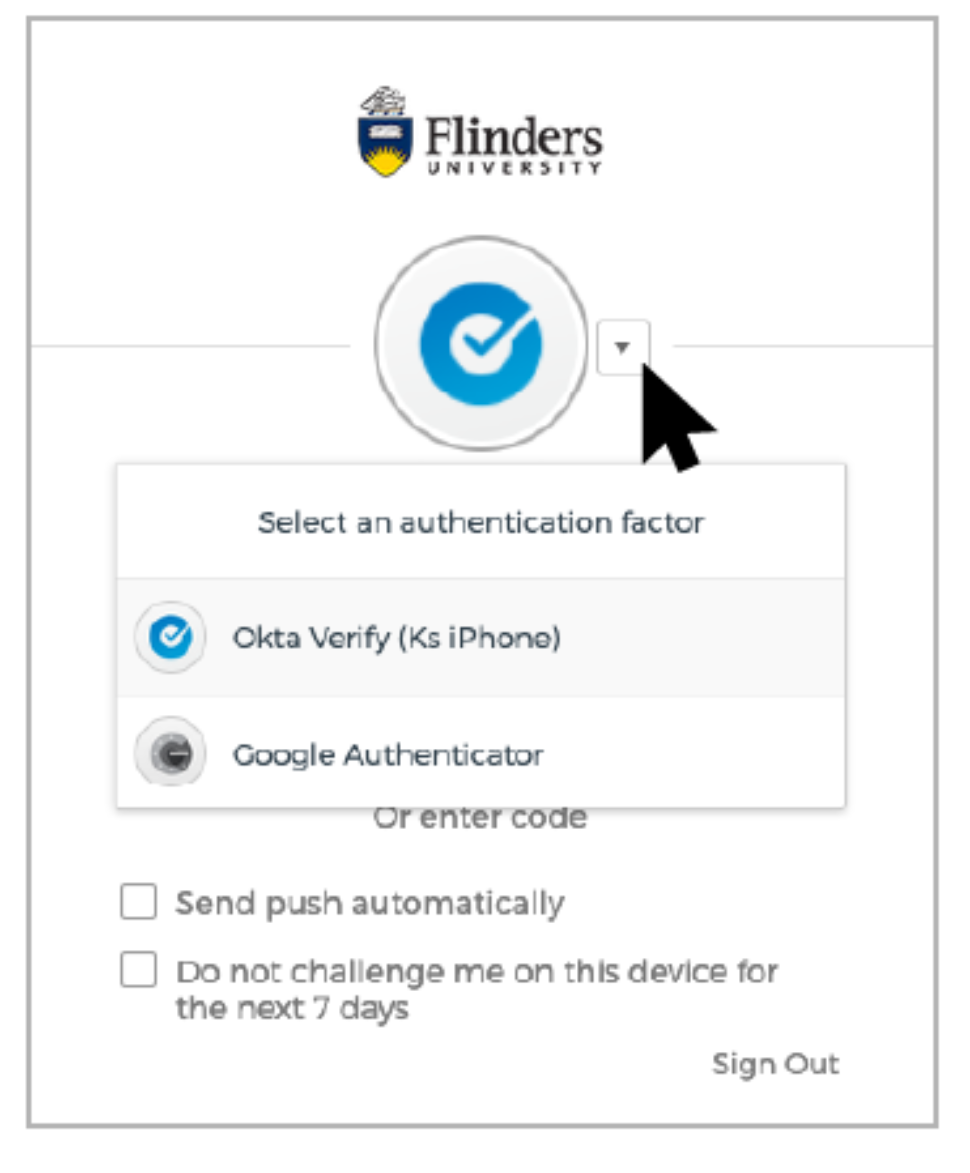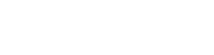Multi-factor authentication
Strengthen your FAN account security with MFA
Multi-Factor Authentication (MFA) is a response to the threat of cyber-crime to educational institutions. Without protection, sophisticated methods can be used by criminals to steal confidential data and intellectual property and personal details. MFA ensures that our accounts are protected with multiple layers of security.
The implementation MFA has been endorsed by the University Executives and is not optional. The implementation is covered under the Acceptable Use of Technology Procedures. You will be required to authenticate when you log into applications that store sensitive information.
MFA Guides
How to set up MFA for mobile devices
Follow the steps below to set up your device for MFA. This process requires a smartphone and a computer. If you don't have a smartphone, refer to the FAQs section, "I don't have a smartphone. How can I activate MFA?".
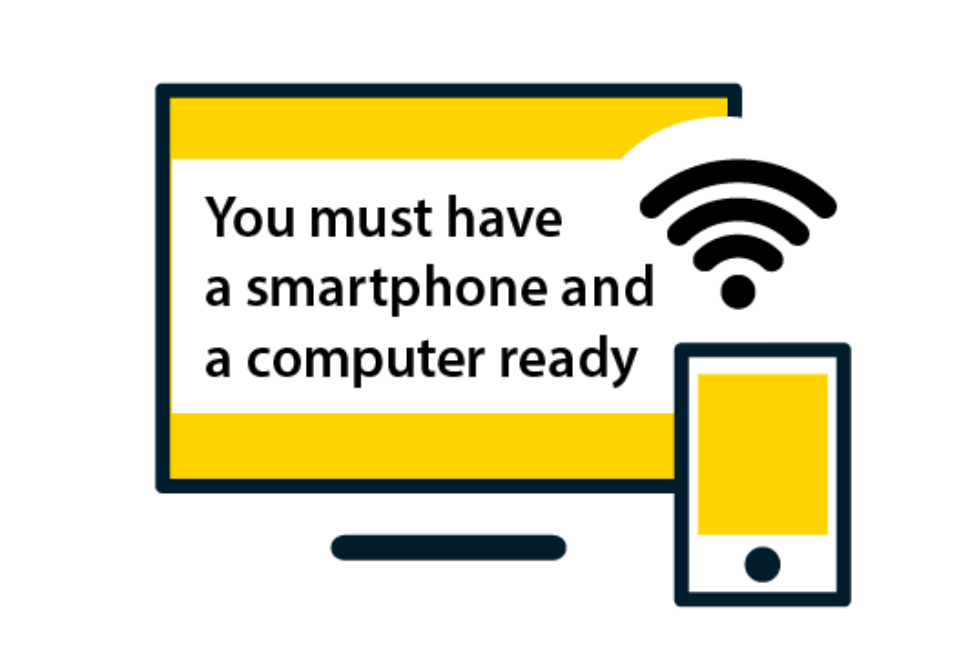
This process requires a smartphone and a laptop or PC to complete. Ensure that you have access to the internet as well.
Step 1
Click on the button below and select 'Okta Verify'
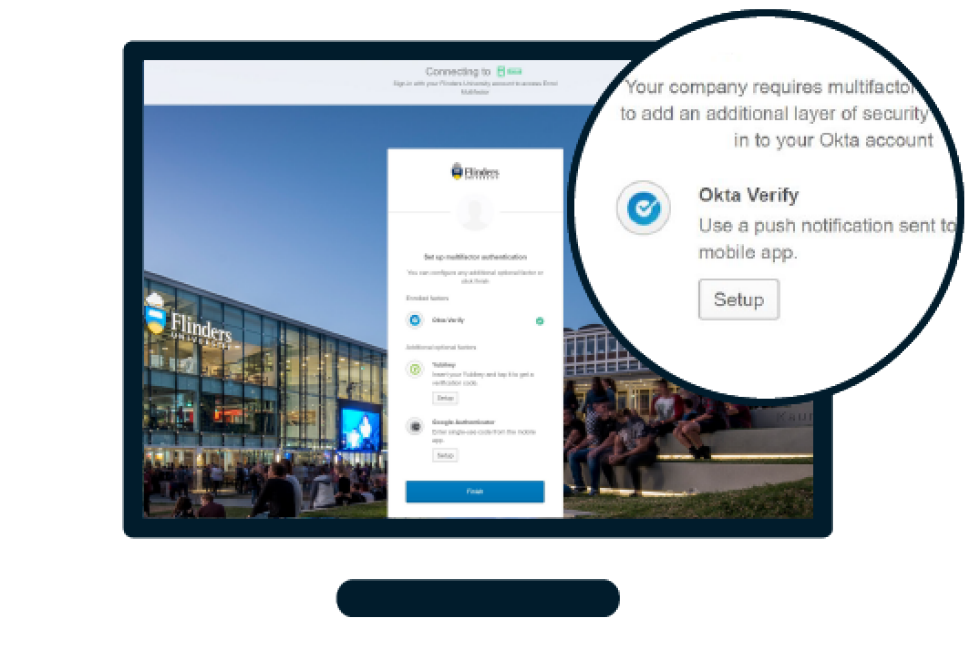
Once the MFA options appear, click the Setup button under Okta Verify.
Step 2
Install Okta Verify on your smartphone
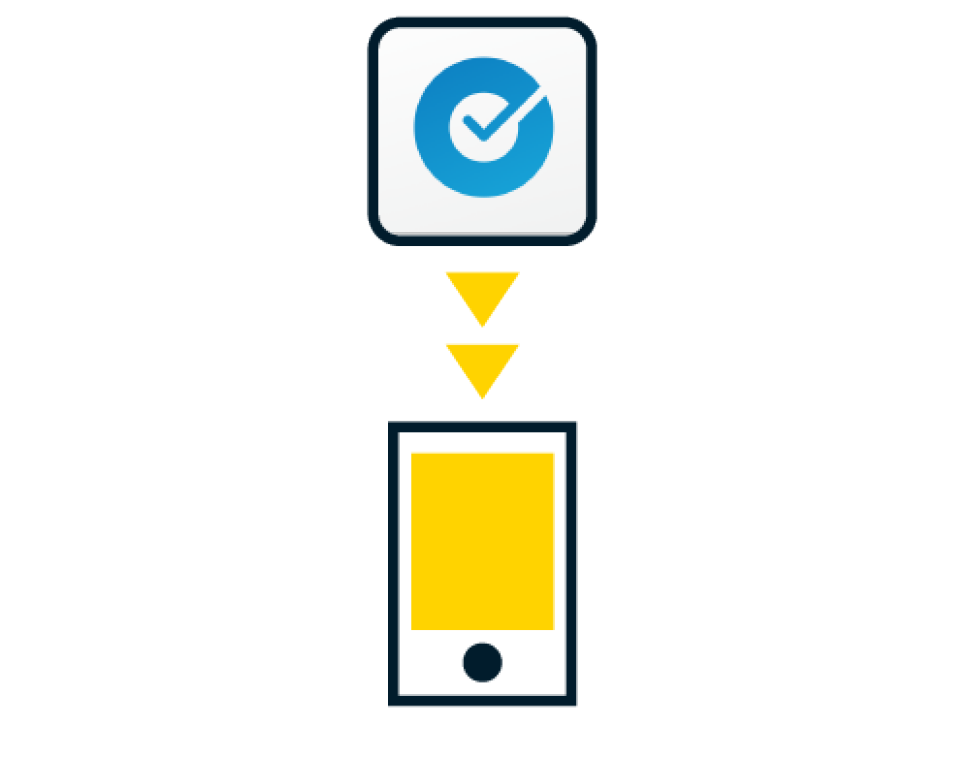
To install Okta Verify on your iPhone or iPad, open the App Store on your mobile device and search for Okta Verify.
If you are using an older iOS device, Okta Verify may not work. Please set up MFA with Google Authenticator.
If you have an issue downloading the app, refer to 'I've tried to download the MFA app but it won't download. What should I do?'
To install Okta Verify on your Android phone, open the Google Play Store app on your device and search for Okta Verify.
If you are using an older Android device, Okta Verify may not work. Please set up MFA with Google Authenticator.
If you have an issue downloading the app, refer to 'I've tried to download the MFA app but it won't download. What should I do?'
Step 3
Select your smartphone type
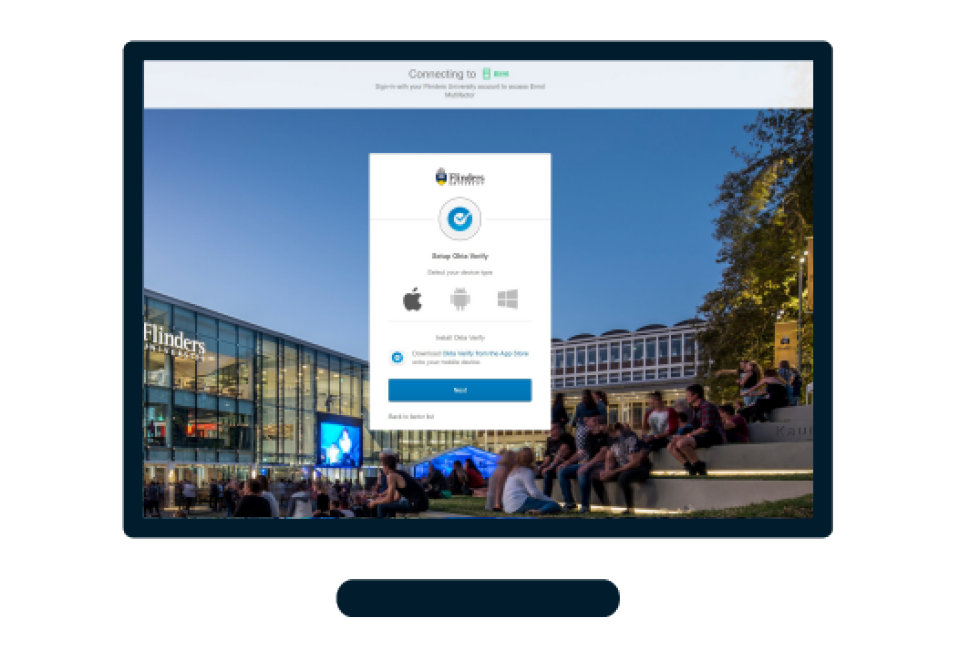
Select your smartphone type and click Next. A QR code will appear on your computer screen.
Step 4
Scan the QR code with your smartphone
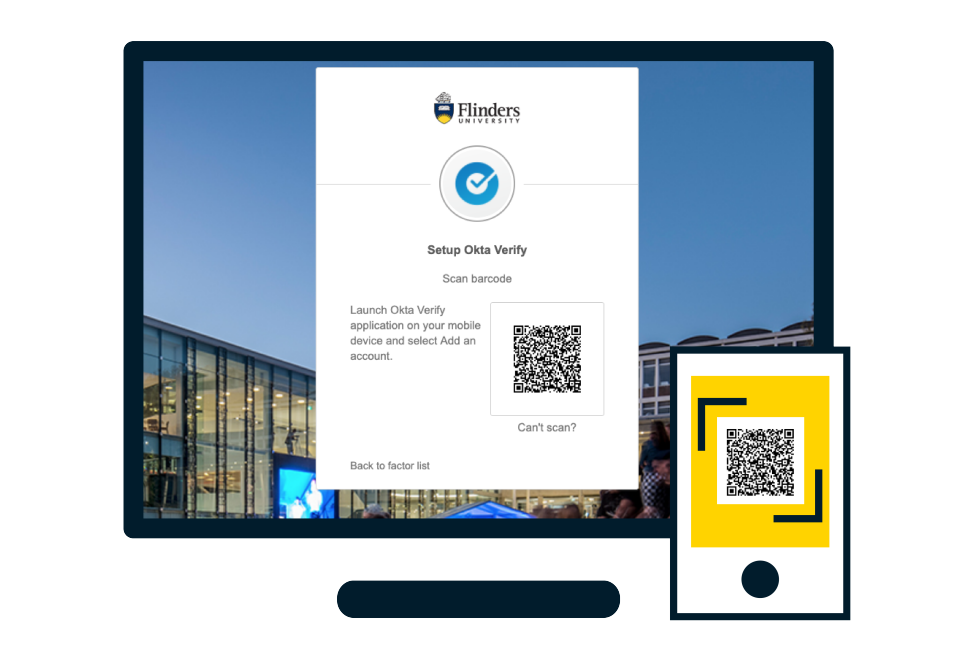
Open Okta Verify on your smartphone.
Tap Add Account and choose Organisation. Tap Scan the QR code and scan the QR code shown on your computer screen. Click Done to complete the setup process.
You will receive a notification to confirm that MFA device is registered.
It is important to have a backup device set up with MFA to access Okta and other Flinders apps in case you don't have your phone at hand or in emergencies such as a lost or broken device. The setup process depends on which device you would like to use. Choose the option that suits your situation.
I have set up Okta Verify on my first device and my backup device is...
I have set up Google Authenticator on my first device and I don't have any other devices...
We have an alternative options for you. Please contact us for more options.
Why set up Biometric Authenticator
Besides the security benefits, setting up a biometric authentication factor can be convenient. You can setup biometric MFA on multiple devices and use any of them to authenticate with.
For example, you could setup a Biometric Authentication factor on your phone, tablet and laptop and then sign-in to Okta at Flinders using the biometric factor on your laptop if your phone and tablet are at home.
How to set up Biometric Authenticator
The following guide will help you set up and sign in using Biometric Authenticator. You can use Face ID (iOS), Fingerprint (Android), Touch ID (macOS) or Windows Hello (Windows) on your laptop / PC.
Biometric Authenticator compatibility
Biometric Authenticators rely on the FIDO2/WebAuthn standards, and compatibility with these standards is regularly being updated, you can find updated lists of supported browsers and authenticators here.
FAQs
Setting up MFA
If you don't have a smartphone, you can set up MFA on your Windows or MacOS device. You can use the 'Authenticator' web browser extension to setup Google Authenticator. Follow the guide below for your preferred web browser. If you have previously used Authy for MFA you will need to remove Authy before configuring Authenticator.
If Okta Verify does not install on your smartphone, Google Authenticator is another MFA app you can use. Follow the steps below to set up MFA on your smartphone using Google Authenticator.
Step 1
Click on the button below and select 'Google Authenticator'

Once the MFA options appear, click the Setup button under Google Authenticator.
Step 2
Install Google Authenticator on your smartphone
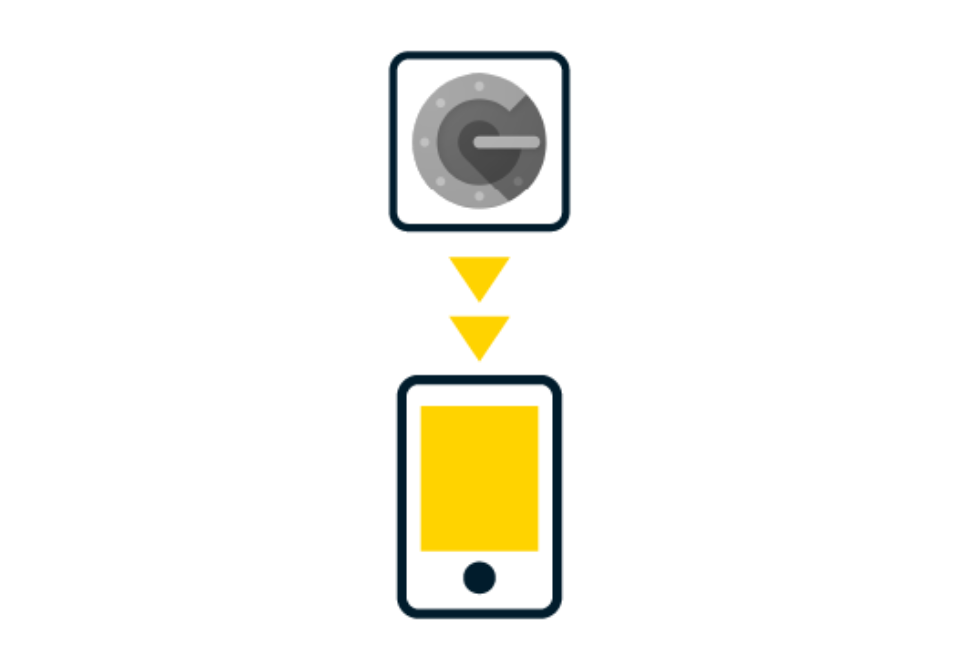
To install Google Authenticator on your iPhone or iPad, open the App Store on your mobile device and search for Google Authenticator.
If you have an issue downloading the app, refer to 'I've tried to download the MFA app but it won't download. What should I do?'
To install Google Authenticator on your Android phone, open the Google Play store app on your device and search for Google Authenticator.
If you have an issue downloading the app, refer to 'I've tried to download the MFA app but it won't download. What should I do?'
Step 3
Select your smartphone type
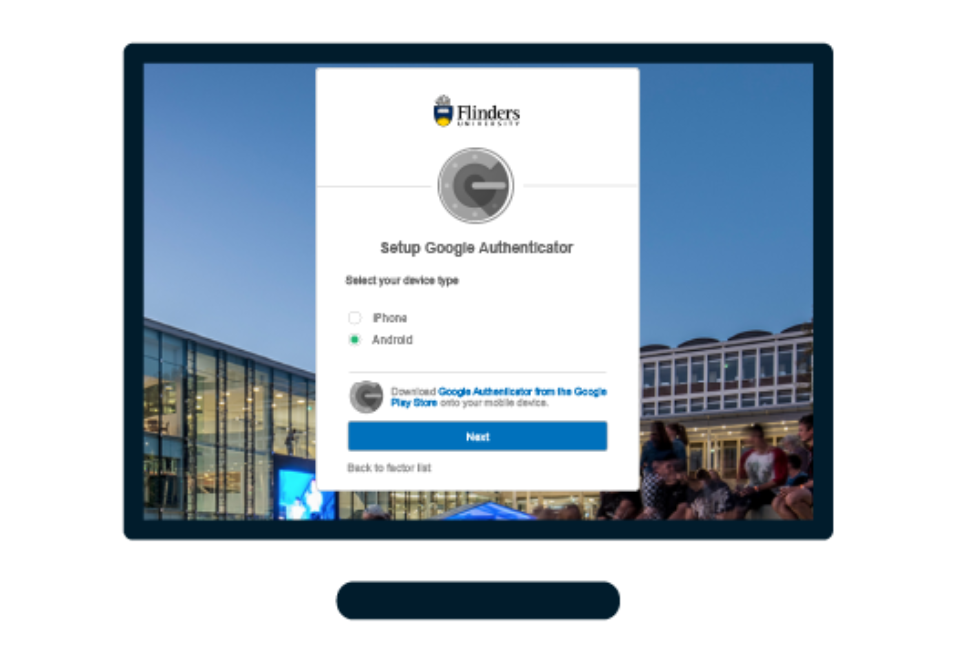
Select your smartphone type and click Next. A QR code will appear on your computer screen.
Step 4
Scan the QR code with your smartphone
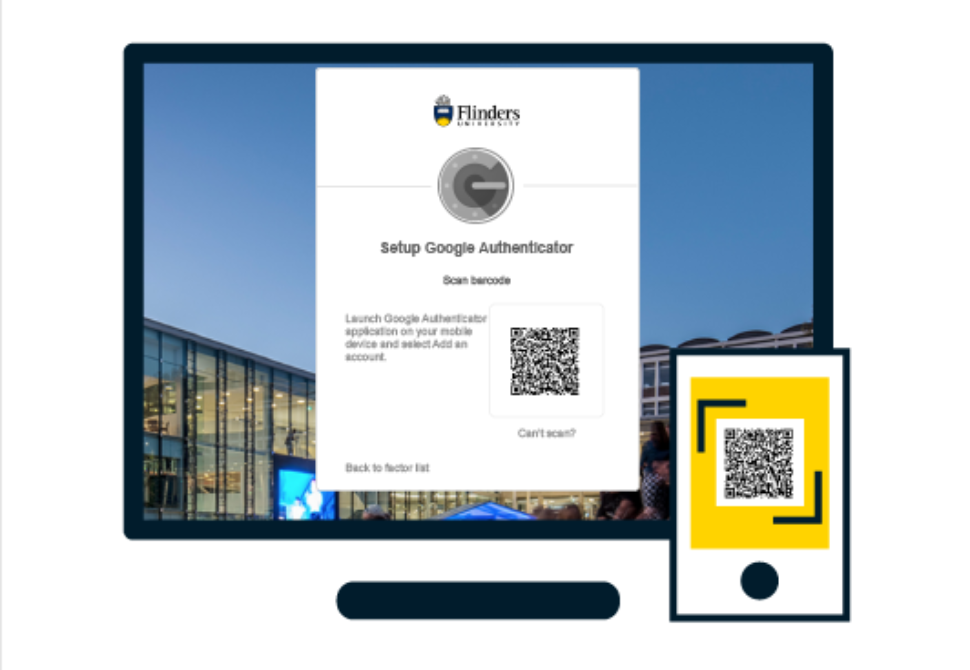
Open Google Authenticator on your smartphone. Tap the '+' icon and scan the QR code.
Click Next button and enter the 6-digit code generated by Google Authenticator to complete the setup process.
The Authy app has been deprecated and will stop working on 19th March 2024. Follow the guide below to remove Authy so you can setup a new factor.
Yes, you can setup your device off campus.
An internet connection is needed to install Okta Verify / Google Authenticator and register MFA.
If you are unable to use MFA due to disability, please contact Flinders University Health, Counselling and Disability to explore what options are available to you. For any other reason, please call contact IDS Service Desk.
Yes, you can setup your device off campus.
Signing in with MFA
| Location | Action |
|---|---|
| On campus | Once per device/browser |
| Off campus | Once per device/browser, once every 30 days |
| When overseas | Once per device/browser, per new country |
Yes, each separate device or browser requires authentication with MFA.
Yes, MFA is needed anytime you log on to the Flinders network. Because VPNs usually show a user as being outside Australia, you may receive MFA prompts more often than usual.
Exemptions can be created for restricted areas. If you are in an area or situation that requires an exemption. If it is urgent, request temporary one-time pass. If it is not urgent, please ask your course administrator to raise a request to IDS Service Desk.
Yes, you can use the same device. You will receive an MFA prompt as normal.
Devices
These are the devices that can be used for MFA:
(Recommended)
- iOS or Android smartphones
- Windows OS smartphones
- Windows and MacOS
Linux can be used for MFA as well.
If you don't have any of the devices above, we have alternative options for you. Please contact IDS Service Desk.
Help
Please IDS Service Desk.
Sensitive information at Flinders University includes:
- Personally identifiable information
- Banking information
- Intellectual property and personal details*
A second device can be used to access MFA. If you do not have a second device set up with MFA, go to the Quick help with MFA section on this page and request temporary MFA One-time pass to log into your account.
An Apple ID (iPhone) / Google account (Android) is required to download apps. Refer to How to create an Apple ID or How to create a Google account and try again.
Please contact IDS Service Desk.
Unfortunately, we are not able to provide support after hours. Please contact IDS Service Desk during opening hours.
MFA Guides
How to set up MFA for mobile devices
Follow the steps below to set up your device for MFA. This process requires a smartphone and a computer. If you don't have a smartphone, refer to the FAQs section, "I don't have a smartphone. How can I activate MFA?".
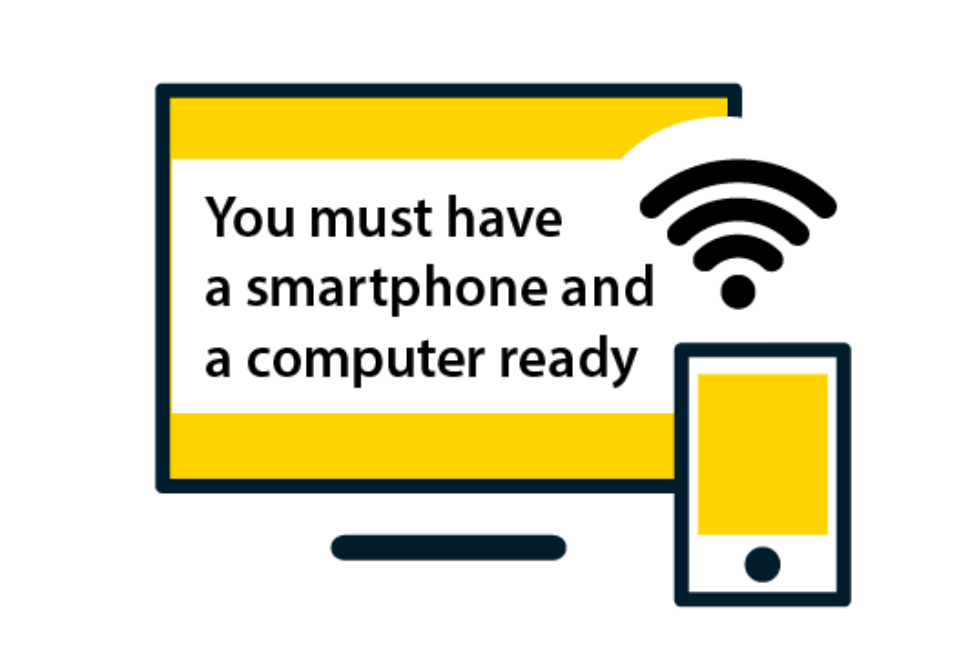
This process requires a smartphone and a laptop or PC to complete. Ensure that you have access to the internet as well.
Step 1
Click on the button below and select 'Okta Verify'
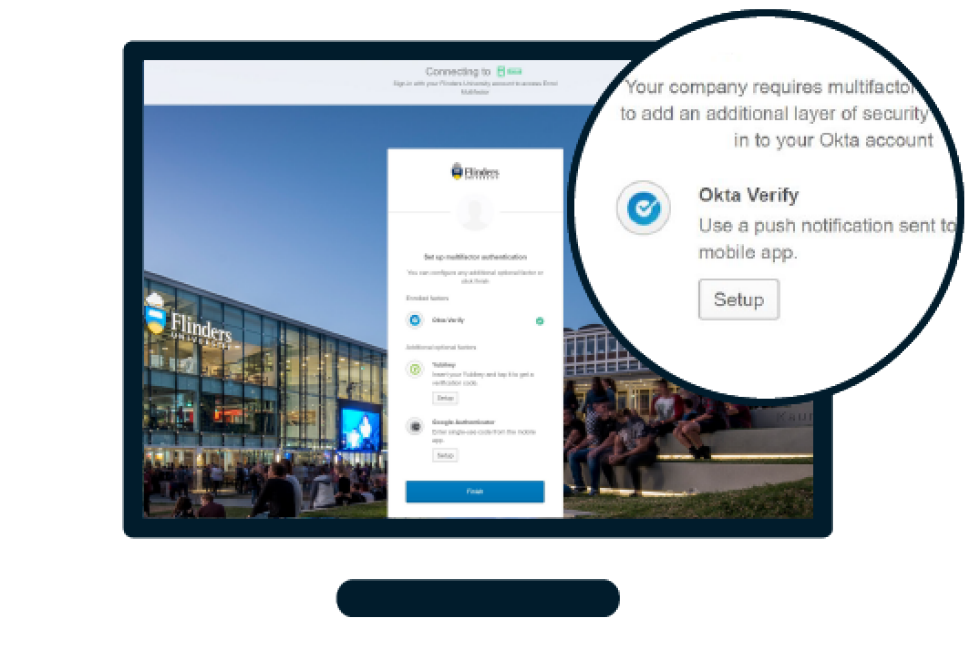
Once the MFA options appear, click the Setup button under Okta Verify.
Step 2
Install Okta Verify on your smartphone
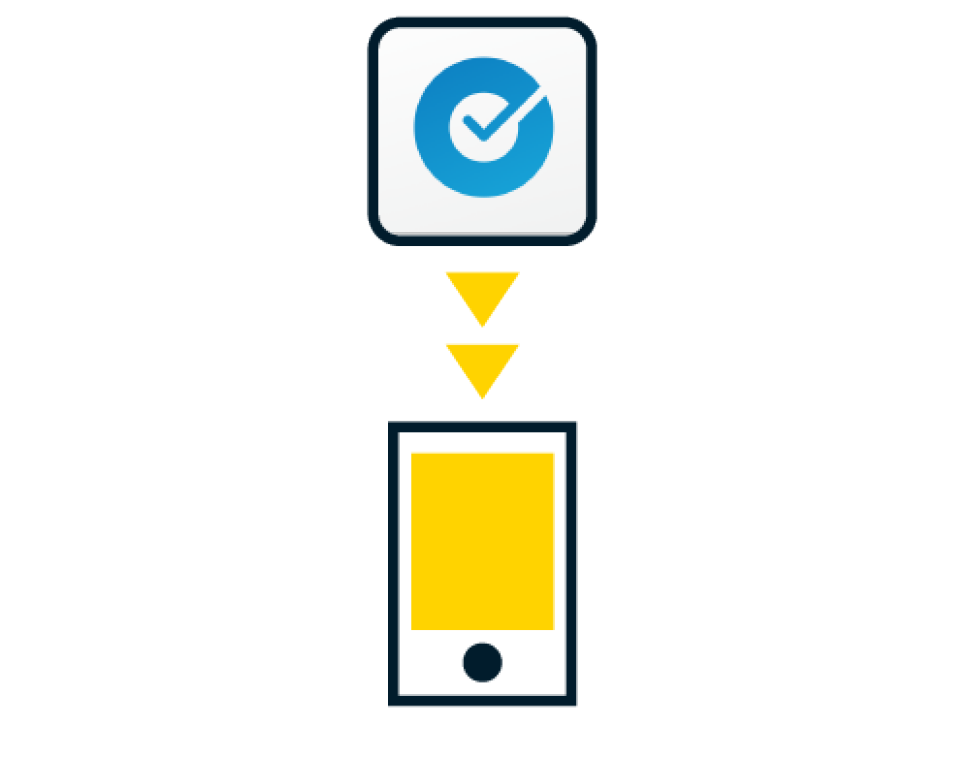
To install Okta Verify on your iPhone or iPad, open the App Store on your mobile device and search for Okta Verify.
If you are using an older iOS device, Okta Verify may not work. Please set up MFA with Google Authenticator.
If you have an issue downloading the app, refer to 'I've tried to download the MFA app but it won't download. What should I do?'
To install Okta Verify on your Android phone, open the Google Play Store app on your device and search for Okta Verify.
If you are using an older Android device, Okta Verify may not work. Please set up MFA with Google Authenticator.
If you have an issue downloading the app, refer to 'I've tried to download the MFA app but it won't download. What should I do?'
Step 3
Select your smartphone type
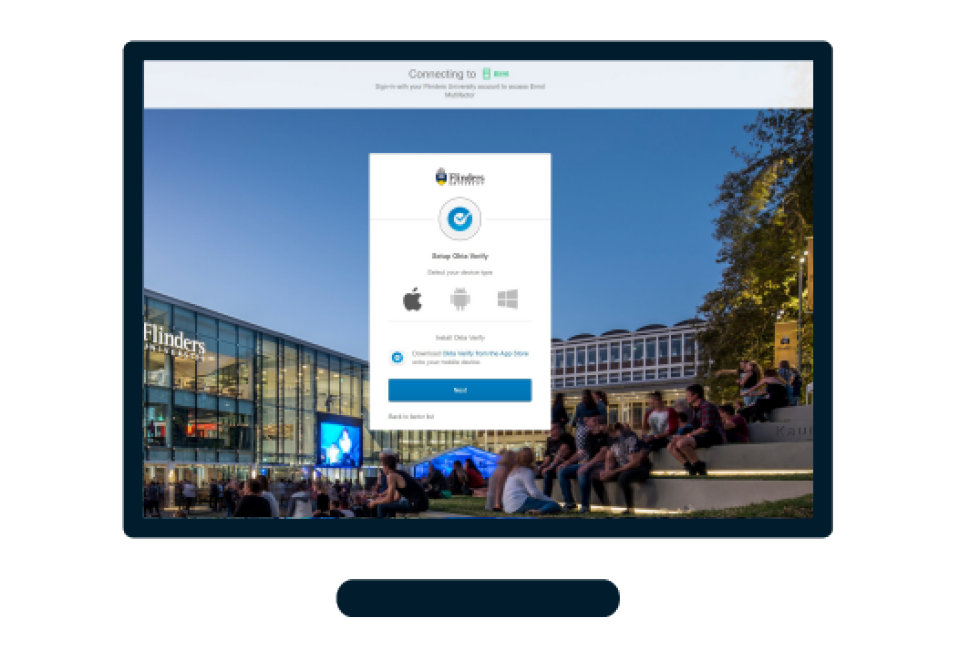
Select your smartphone type and click Next. A QR code will appear on your computer screen.
Step 4
Scan the QR code with your smartphone
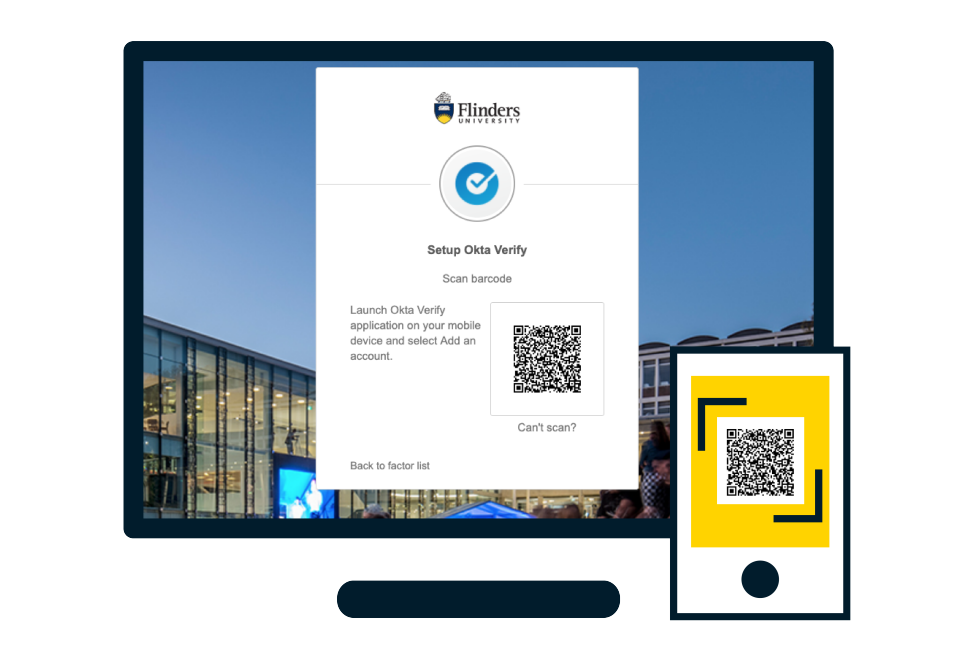
Open Okta Verify on your smartphone.
Tap Add Account and choose Organisation. Tap Scan the QR code and scan the QR code shown on your computer screen. Click Done to complete the setup process.
You will receive a notification to confirm that MFA device is registered.
FAQs
| Location | Action |
|---|---|
| On campus | Once per device/browser |
| Off campus | Once per device/browser, each week |
| Overseas | Once per new country |
Unless you’re using a new device or browser, you shouldn’t need your MFA app/device when logging in on-campus. If for some reason you do, please contact the IDS Service Desk and they can assist you in logging in.
You will need Internet access on your smartphone to use MFA overseas. If this is not possible, you will need to register for a Yubikey MFA option (See above).
- If you are only changing your SIM card, mobile provider or phone number, you can continue to use the Okta Verify app on the same device.
- If you are changing to a new device, you will need to transfer Multi-factor authentication (MFA) from your old device to the new device. Also refer to ‘How do I transfer Multi-factor authentication to a new device?’ in FAQs.
You can transfer Multi-factor authentication (MFA) from your old device to a new device from the Settings menu in your Okta dashboard. Follow the steps below:
- Step 1: First, install Okta Verify on your new device.
- Step 2: On your computer, go to Okta dashboard and go to the ‘Settings’ menu under your name. Click on ‘Edit Profile’ and enter your password. (You will be asked to verify your login.)
- Step 3: Under the ‘Extra Verification’ section, click on ‘Reset’ next to ‘Okta Verify Mobile App’ if you are using Okta Verify. It will ask you if you want to revoke your existing Okta Verify token and reconfigure. Click ‘Yes’ to continue. (MFA authentication required to continue.)
- Step 4: Click on ‘Set up’ next to ‘Okta Verify Mobile App’. Select your device type and click ‘Next’.
- Step 5: Open Okta Verify on your new device and tap on ‘Add Account’.
- Step 6: Scan the QR code shown on your computer with your phone. Once it shows a green tick icon on the QR code image, your enrollment is complete. Click on ‘Done’ and close the set-up window.
Contact the Service Desk. They will be able to help you log into your account
This may be due to the version of your phone or your location. If you’re using an iPhone 5 or older. Alternatively, search for ‘Google Authenticator’ which is also a Multi-factor authentication app.
No. You can only enrol one device at a time for Okta Verify.
No. For security purposes, MFA is mandatory and you are not able to opt-out
Call the Service Desk. They will be able to help you reset and re-register MFA.
View the YubiKey FAQs to find out all about YubiKeys and their use at Flinders University
View the YubiKey user guide here to setup your YubiKey
Support for digital and IT services
Opening hours: 8am to 6pm, Monday to Friday, excluding public holidays
After hours or when all staff are busy you will be given an option to leave a voicemail message. Voicemails will be accessed as soon as practical during business hours otherwise you may choose to log an IT support request.
![]()
Sturt Rd, Bedford Park
South Australia 5042
CRICOS Provider: 00114A TEQSA Provider ID: PRV12097 TEQSA category: Australian University