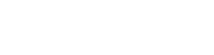After Saturday 2 July 2022, the Flinders Endnote connection file (an optional add-on) will stop working if it is pointing to ap01.alma.exlibrisgroup.com.
Note: The instructions below are only relevant to users who have added and use the Flinders Library connection file.
This connection file enables searching of the Library's local holdings directly from within Endnote.
You can edit the connection file now by following these instructions:
- Open Endnote, go to the Edit menu and Connection Files
- Open Connection manager...
- Find the Flinders U Library Catalogs connection file
- Right-click and select Edit Connection
- In the left menu choose Connection Settings
- In the Server Address field, replace the ap01 with flinders
- The Server address will be flinders.alma.exlibrisgroup.com
- Close and save, or choose File > Save
We are working with IDS to update the Connection File deployed to University managed workstations, but an updated connection File can be downloaded direct from the Endnote web site.
EndNote is correctly conforming to the style to use initials in the in-text reference if there is more than one author with the same last name in your document.
If you only have the one author with the same surname, you need to fix your Endnote reference surnames to be identical. Eg. Smith, T / Smith, Tom / Smith, T. all need to be the same format.
- Go to the Edit menu and select Preferences and Display fields.
- From here you can choose which field to display in up to eight columns. Change the heading by typing in the heading box. Note that this doesn’t change the names of the fields, only the headings of the columns.
- Then click OK.
Yes, but you must use the compressed file format to save your EndNote library first, and then email this version of the library. The compressed file format will save a copy of your library as a single file. Go to the File menu and select Compressed library. The library will be saved as a .enxl file.
This is only an option for author-date styles (eg. APA, Harvard)
In Word:
- Click on Edit and Manage Citation(s) from the EndNote toolbar.
- From the Formatting drop-down menu, choose Show Only in Bibliography (or Exclude Author & Year).
- The citation will still be in the document, but it is no longer visible (you may need to remove the extra space).
- The reference will now only appear in your bibliography.
With numbered-style referencing this will not work, as by their nature, these styles require the references in the bibliography to be numbered and would look odd with gaps in the in-text numbering.
NO. You should not store your working library to any online synchronisation service as this may result in corruption of your library.
You can archive a compressed EndNote library to a cloud storage service. If you need to use this archived file in the future you should move it to your hard drive before decompressing it.
It is possible to move references from one reference management programme to another. You may also move any pdf attachments. To transfer references from Mendeley to EndNote:
Exporting the references from Mendeley Desktop
- Select the references you would like to move. Hold down the Ctrl key to select more than one.
- Go to the File menu and select Export.
- Change the Save As Type option to EndNote XML. By default the exported files will be named 'My Collection'.
- Ensure you make a note of where you are saving the file and click Save.
- This will export a .Data file and a .xml file.
Importing the references into EndNote
- Go to the File menu and select Import File.
- Click Choose and browse to the .xml file which was exported from Mendeley ('My Collection.xml').
- Change the Import option to EndNote generated XML.
- Click Import.
- Go to the File menu and select Exit.
Importing the PDFs into EndNote
Recall that every EndNote library is made up of a .enl file and a .Data folder. You will need to know where these files are located on your computer.
- Navigate to the 'My Collection.Data' folder which was exported from Mendeley.
- Open the 'My Collection.Data' folder . If there is a PDF folder inside, copy it.
- Navigate to the .Data folder which is associated with your EndNote library.
- Paste the PDF folder into the EndNote .Data folder.
You should now find that the pdf files have been attached to the references in your EndNote library.
In EndNote X9:
- Click on the PDF preview tab from the right hand panel.
- Right click and choose the program to open the PDF with.
Note: Sticky note comments inserted using the default EndNote reader are searchable by choosing 'Any Field and PDF' or the 'PDF Notes' search options. They are not searchable when inserted using another program.
Remember PDFs are saved by default to the PDF section of the library’s accompanying .Data folder.
Manually typed changes will be lost when you close out of your document. Never manually edit citations or your reference list, it can cause complications with your library and document. To edit in-text citations you must follow the steps below:
- Right-click on the item and choose ''Edit Citation'' from the pop-up menu. Alternatively, access the same command from the EndNote tab in Word and choose ''Edit & Manage Citation(s)''.
- There will be a number of options to allow you to edit the citation.
- If you are entering a prefix or suffix, you will need to include any spaces or punctuation. EndNote only displays text (or spaces) entered in these boxes. If you are adding page numbers, enter numerical values only (no 'p' or commas).
If the edits you need to make are not possible through the 'Edit Citations' command or by modifying the output style, you may need to fix the fields in the Endnote reference or turn the document into plain text.
- Word Endnote tab > Convert Citations and Bibliography > Convert to Plain text
This is happening because Endnote is seeing {squiggly brackets} and assuming this is a citation that it needs to update.
Squiggly brackets are the way Endnote identifies ‘unformatted citations’, so removing these should stop the ‘select matching reference’ window from popping up.
To do this, try clicking cancel on the window, or if it continues to appear just hit ‘ignore all’. Then find the part of your paper that has {squiggly brackets} and change those squiggly brackets to [square] or regular parentheses. This should fix that problem and you can continue referencing as usual (to test it, after you’ve removed the squiggles just go to the endnote menu in word and select ‘update citations and bibliography’).
To combine several Word documents into a single document with a single bibliography at the end (e.g. thesis or book) follow these instructions.
Remember to only use one EndNote library for all of your chapters, or you will have issues when you try to combine them later.
You can choose to:
- create a complete bibliography at the end of each document (the default setting for almost all of the supplied output styles).
- create a bibliography for each section in the document (as defined in the styles APA 6th (sections) and Chicago 15th B (sections).
- create a bibliography for each section and also a complete bibliography at the end of the document.
If you need to change the setting in the style you are using, click on
X9 - Edit > Output Styles > Edit 'Style'
X20 – Tools Output Style > Edit 'Style' (where Style is the name of the Output Style you are using). Select the Sections option on the left pane to choose the appropriate settings for your style. When you are finished editing, 'Save and Close' the Style from the File menu.
For chapter bibliographies to appear, ensure the document is divided into sections. For example, make each chapter its own section:
- from the Page Layout tab in Word, choose the 'Breaks' dropdown menu, and select one of the four options under 'Section Breaks' : Next Page, Continuous, Even Page, or Odd Page.
If you want a master bibliography in addition to chapter bibliographies, you will need to do the following:
- Using the original copy of your chapter documents (the ones containing field codes), choose Unformat Citation(s) from the EndNote toolbar.
- From the EndNote tab select 'Convert Citations and Bibliography' > 'Convert to Unformatted Citations'. The citations will revert to their temporary format and the bibliography will be removed.
- Merge all the unformatted document chapters into a master document.
- In the master document, choose Format Bibliography from the EndNote toolbar.
- From the EndNote tab choose 'Update Citations and Bibliography'.
- When complete, make a backup of the master document.
- Choose 'Remove Field Codes' from the EndNote toolbar to make this copy plain text.
- From the Endnote tab choose 'Convert Citations and Bibliography' > 'Convert to Plain Text'.
- The chapter bibliographies can be copied into the new master document from the copy of your chapter documents with the field codes removed.
- Open the Word document that contains references that were inserted using Endnote (these are the ones that show grey highlighting when you click on them)
- Click on the Endnote toolbar
- Click on Export to Endnote
- Choose Export travelling library
- You will see a message giving you the option to add to an existing Endnote library or create a new one. Choose your preferred option
You can create your bibliography categories and assign the relevant references to them. EndNote will create the bibliography with the references under each of the categories.
- Open your Word document
- Click the EndNote X9 tab
- Click Categorize References and then Configure Categories
- Click the + next to Category Headings to add your categories e.g. Books, Journals, etc.
- Ensure the categories are listed in the order as they will display in your bibliography
- Click All References in Bibliography
- Select the references, and drag and drop them into the relevant categories
- Check the Uncategorized References folder to ensure all references are assigned to a category
- Click the OK button
- Your bibliography will be formatted under your categories
- You can edit your categories such as delete or rename a category, re-order the categories, or move references (using drag and drop) from one category to another.
- In Endnote click File > Import > File
- Choose file to be imported (must be either .xml or .enl file)
- Change Import Option to Endnote Library or generated XML depending on file being imported.
- Click Import
Word 2010 onwards:
- Click on the File ribbon and select "Options."
- Click on "Add-ins."
- Change the "Manage" options to "Disabled Items."
- Click Go.
- Highlight any EndNote item(s) and click "Enable."
- Click OK.
Note: The Ribbon tab may also be unchecked.
- Click on the File menu and select Options.
- Click on Customize Ribbon and Check EndNote if it is unchecked.
- Click OK to display the EndNote tab in the Word Ribbon.
If that fails, please follow the steps below to enable EndNote tools in COM Add-Ins:
- Click on the File ribbon and select "Options."
- Click on "Add-ins."
- At the bottom of the page, next to "Manage:" set the Drop down to "COM Add-ins"
- Click Go.
- Select EndNote Cite While You Write (If it is unchecked).
- Click OK.
If you have never seen the EndNote tools available in Word, you will need to install the EndNote toolbar.
- Close all Office applications (Word, Excel, Outlook, PowerPoint)
- Browse to the EndNote Program Files folder:
- 64-bit Machines: C:\Program Files (x86)\EndNote (version no.)
- 32-bit Machines: C:\Program Files\EndNote (version no.)\
- Run the "Configure EndNote.exe" utility.
- Make sure "Configure EndNote components" is selected and click Next.
- Select Cite While You Write add-in for Microsoft Office and click Next.
- Click Finish.
- Open Microsoft Word and look for the EndNote tools in the ribbon.
To use your EndNote library on more than one computer (e.g. a PC on campus and a laptop at home) you can synchronise the library via EndNote Online.
Please note:
- Before syncing your library, always back up your EndNote Library.
- Only one EndNote desktop library can sync to EndNote Online account at a time.
- Don't edit the libraries during the sync process to avoid any conflict.
- All references and groups will sync except group sets.
To sync your EndNote Library:
- Open your EndNote library and click the Sync icon in the EndNote toolbar (or via the EndNote menu Tools > Sync)
- This will open the EndNote login pop-up. If you do not have an EndNote Online account, you must click the Sign Up button to create one first. If you have an EndNote Online account, fill in the email and password, and click OK to start the Sync process. The initial sync process may take a long time depending on the size of your library.
- On your second computer, create a new empty library, and then click the sync icon from the toolbar to start the sync process. Sign in using the same email from the first computer. On completion, all references from your EndNote library on your first computer will be synced to the second computer via EndNote Online.
EndNote automatically saves changes to your library, so there is no Save or Save As command. You can back up your library by using the 'Save a Copy' command to create an exact copy of your library. To create a copy of your library:
- With a library open, select 'Save a Copy' from the File menu.
- Name the new library and choose where to save it.
- Click Save
The new library is saved to disk, where you can then open it with EndNote. This command creates a .ENL file as well as a .DATA folder for the new library, and copies all necessary files and figures to it.
You can also create a compressed copy of a library and later restore the compressed library with EndNote. Library needs to be less than 4Gb to compress.
To create a compressed copy of your library:
- Open the library in EndNote.
- From the File menu, select 'Compressed Library (.enlx)' to display a Compressed Library dialog.
- Use the radio buttons to select whether you want to Create a compressed library or to Create & Email the library, save file attachments, save all or selected references, etc.
- Click 'OK' and save the compressed library to a folder on your hard drive.
- From Word's Endnote tab, select the small box in the bottom right-hand corner of the Bibliography section or ALT+3.
Or from Endnote, click Tools > Cite While you Write > Format Bibliography - Select the 'Layout' tab and use the menu to make the desired changes.
- Open the Preferences menu in Endnote
- Click on Find Full Text
- Deselect Automatically invoke Find Full Text on newly imported references
- Click Save
We recommend that you have only one library for your thesis, research project/s and/or course work and that you use groups and group sets to organise your references. This approach:
- simplifies file management and version control as you only need to back up one EndNote library
- eliminates any confusion when inserting citations from multiple libraries
- is best practice for EndNote online users as only one desktop library can be synced to EndNote Online. If you attempt to synchronise more than one desktop library, EndNote will merge them.
Unfortunately, the connection files that Endnote uses to connect to online searching haven't worked for some time now. We have raised this with Endnote, but this feature is pretty dated. The good news is you will have a better search experience using the Library's databases or Library Search using your usual web browser!
This issue is usually caused by having previously installed a piece of referencing software such as Mendeley. There are two types of COM exception error, with guides to fixing each linked below:
The output style set in EndNote will always be overwritten by the style set in the document. This means that while you may have changed your output style within your EndNote library, the style in your paper may revert to Annotated or another style you did not choose. This occurs because EndNote assumes you may be working on more than one paper and each may require different styles. To change a document's style you need to change it within the document:
- From the EndNote tab in your document select the output style you want to use from the Style drop-down menu.
- Click the "Update Citations and Bibliography" to format the document using your selected style.
The duplicate search works by comparing information in some selected fields. Differences in formatting of journal names, author names and page numbers can mean that duplicate items are not picked up by the duplicate search. Where there are slight differences in these fields the duplicates will not be detected.
You can amend the de-duplication criteria to attempt to detect additional duplicate references. To improve the search to find such items switch off one of these parameters at a time before re-running duplicate search.
If you've set up Sync, the easiest thing to do is to create a New Library on your new device, and then sign in and run a Sync. This will download your Endnote Library from the cloud onto the new device.
If you haven't set up Sync, you can get more information on copying libraries between computers with this helpful guide from Clarivate.
When changes made to an EndNote library are not showing in your document, try unformatting and reformatting the document as described below:
- Make a back-up of your document by saving it with a new name.
- Unformat references by selecting ''Convert Citations and Bibliography'' from Word's EndNote tab, then choose ''Convert to Unformatted Citations''.
- Reformat by selecting ''Update Citations and Bibliography''.
If you use the Remove References from Group command (found from the Groups menu, or right-click) the reference(s) will only be removed from the group. If you select Move references to trash the reference(s) will be deleted from the main library itself.
EndNote X9.3 introduced a new database engine to EndNote. EndNote X9.3 and later libraries will not be backwardly compatible with older versions of EndNote. See this page for information about EndNote X9.3 and EndNote 20: Library Conversion and Backward Compatibility.
There are two methods to identify and remove duplicate references. You can:
- use the Find Duplicates command (X9 – References, X20 - Library menu). This command displays a Find Duplicates dialog where you can compare duplicates and decide which reference to keep and which to delete. Before deleting any record, make sure it is not cited in a paper.
- set up your EndNote preferences so that duplicates are automatically discarded during the download process. (Edit >Preferences>Duplicates).
Yes! But only if you still have the saved .Data folder. When EndNote opens a library, it first checks the contents of the .Data folder, and only uses the information in the .enl library file if the .Data information is missing or corrupt. So, using the .Data folder you can essentially trick the program into restoring the original library.
Simply create a plain text file, and rename the file using the original library name, followed by the .enl file extension. Your original restored library will now open as normal.
There are a number of common causes for this issue: usually it relates to incorrect data in the reference in an Endnote library.
Corporate authors
If you are citing a company or government agency, you will need to put a comma at the end of the full organisation name in the Endnote Library reference. (eg. World Health Organisation,)
Initials appearing in-text
This usually means that the same author is appearing in your Endnote Library with multiple naming conventions. To fix this, simply go through your library and make sure the author field is the same for all publications: eg. Stephen Ball and Stephen J. Ball are the same person - use one or the other in all references.
Changes to references aren't showing in the document
Go to the Endnote menu in Word and select update citations and bibliography.
References look strange and appear in curly brackets
This means your document is in unformatted citations mode. Go to the Endnote menu in Word and select update citations and bibliography or change Instant Formatting is Off to On.
You need to update your computer's file associations (to tell it to open RIS files with Endnote).
- If you're a Mac user, follow the instructions at this link.
- If you are using a PC, visit this helpful guide.
This usually happens if a Library is stored in a cloud service like Dropbox or Google Drive or on a Network drive being access off campus. Make sure your Endnote Library is stored on your local hard drive.
To repair your Library, follow these steps:
- Open the Endnote application, and select X9 - Tools > Recover Library... X20 – Library > Recover Library
- In the dialogue that pops up, navigate to your broken Endnote Library and select it. Make sure you save the recovered Library on your local drive.
If that process doesn't work, check out this helpful guide to recovering your library files from Clarivate.
Sometimes you'll find that sync isn't working - Endnote might appear to Sync, but it doesn't update your online library (which you can check at myendnoteweb.com). If your sync seems to be broken, this is the procedure you should follow.
Make sure you have a backup of your Endnote Library. You can either create a compressed library, or copy and paste your .enl library and associated .Data folder into a safe location.
- Open EndNote >click on Edit>Preferences>Sync.
- Delete your email address and password
- Click OK
- Click on the sync button and re-enter your email and password
- Click OK.
If the libraries are the same it will start syncing. If the libraries are different it will pop up a warning about combining libraries. Proceed but you may need to remove duplicates later.
One of the most consistent causes of Endnote errors is out-of-date software. Often this comes from a concern about losing data, or rumours that updated software has compatibility issues.
Actually, software updates are designed to stay ahead of compatibility issues - particularly with Microsoft Office365 issuing more regular and smaller feature releases rather than giant updates. Software updates address security vulnerabilities, software bugs, and add new features over time. The easiest way to manage this is to switch on automatic updating - whether that is for MacOS, Microsoft Office, or Windows.
Endnote also does updates, for example X20 is a new upgrade to X9. These kinds of big updates can't be automatically scheduled, and users need to kind of 'opt-in' by requesting the update. This is worth doing.
In the past, advice has been to uninstall the old Endnote before upgrading to the new version, but this isn't essential. To ensure the safety and compatibility of Endnote Libraries (especially if they aren't backed up online), we recommend installing the new software, checking that everything works fine, and then uninstalling the old software to keep the system clean. Of course you can create a backup of your Endnote Library before doing this if you wish, just to be safe.
Most compatibility bugs in Endnote can be resolved with a software update.
Each formatted citation in your Word document is saved with field codes that embed reference information in the document. This comprises a "travelling library" of cited references which means anyone who has EndNote installed on their desktop can work on the document, even if the EndNote library file is not present.
The bibliography can be recreated from the travelling library although some fields such as abstract and notes are not included.
This means that if you had a Word document with some formatted EndNote citations, but did not have access to the original EndNote library which was used to insert them, you can still use the references and work on the document. The reference information can be extracted from the Word document and used to populate a new (or existing) EndNote Library.
- In Word, in the EndNote tab, click on Export to EndNote and then Export Traveling library.
- You will be prompted to choose to Create a new library or Export to an existing Library.
Note that this feature does not work when citations are unformatted.
Once you leave the University, you will retain the full version of EndNote Online for 12 months after you last synchronised it with EndNote Desktop, after which it will revert to EndNote Basic. You will not lose any references.
This is happening because Word is trying to connect to Endnote online.
- Go to the Endnote menu in Word and select 'Preferences'
- In the box that pops up, select the Application tab
- Currently, Word will have 'Endnote Online' selected. Change the selection to 'Endnote' and hit OK.
If this occurs, Word is displaying the unformatted field codes in your document. You may have set the Endnote Instant Formatting to off. In Word, go to Endnote Tab and change Instant Formatting is OFF to ON.