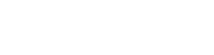Get enrolled
You’re almost there. You’ve nearly completed your student onboarding at Flinders! You've got a study plan and you understand your course requirements. Now it's time to enrol in topics and register for classes.
Before you start you should have:
read and understood your course rule
reviewed your study planner
applied for credit for previous study and/or work experience (if applicable)
View the Plan your study page for further details.
- read and understood your course rule
- reviewed your study planner
- applied for credit for previous study or work experience (if applicable)
View the Plan your study page for further details.
Key dates
It's important to be aware of key enrolment dates. View the following pages for further information:
Task 1: Enrol in topics
10 mins
When enrolling, have your course rule from Handbook and study planner with you to guide your selection of core and elective topics. Some courses may require you to enrol in topics by a deadline to secure your place.
- Open the Student System
- Select the ‘My Enrolment’ tab on the dashboard
- Select the course you want to enrol in (e.g. Bachelor of Business, Marketing)
- Click on the enrolment declaration link, read and accept the terms
- Enter the year you are commencing your course
Select core topics
- Scroll through the list of topics and tick the checkbox on the right side of the screen for each core topic you want to enrol in.

- For core topics that require you to select study details (e.g., WELL1003), choose the semester and location (e.g., Semester One, Online).
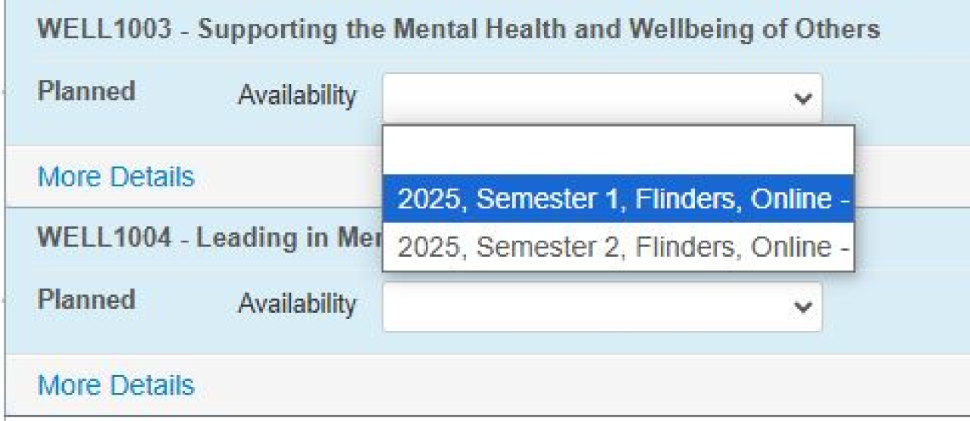
- Click the ‘Requisite Information’ link for more details to ensure you meet the prerequisites for each core topics.
Select option topics
- Scroll down to the option topics section and click the ‘Choose’ button.
- Select your desired option topic (e.g. Business 1008) and click ‘Add to Topic' or ‘Major Selection’.
- Click the blue ‘Save Changes’ button at the bottom of the screen.
- Scroll down to where the option topics appear and tick the checkbox on the right side of the screen
- Click the blue ‘Next’ button at the bottom of the screen. Check the details of your potential enrolment list carefully.
- Click the blue 'Save’ button at the bottom of the screen
- Repeat for multiple courses (if applicable)
Need help?
If you are not able to tick the ‘enrol’ box or can’t find a particular topic, please try the following:
- ensure you have accepted your offer and completed the pre-enrolment prompts
- check the topic is being offered in the relevant year, by clicking on the Additional Information link under the topic or visit the university timetable
- check that enrolment is open by visiting the enrolment and class registration schedule
- check that you meet the prerequisite requirements by clicking on the Requisite Information link under the topic or on the topic information page. If you believe you have grounds to request a prerequisite waiver, submit an Ask Flinders support request.
- check if the topic requires topic coordinator approval or manual enrolment by clicking on the Additional Information link under the topic or on the topic information page. Submit an Ask Flinders support request if you have not obtained topic coordinator approval.
- clear any filters (except for the year) you may have entered toward the top of the My Enrolment page.
For further assistance, submit an Ask Flinders support request. Please include a description of the problem and screenshots where possible.
Need more help? Visit Ask Flinders for quick support with enrolment and more.
Task 2: Register for classes
10 mins
Most topics require you to register for classes to create your timetable. The process can vary. Some topics do not require class registration, while others may automatically register you in certain classes. Be sure to check each topic carefully to understand the specific registration requirements.
Tip
- It's important to register in classes as soon as possible, to help secure the university timetable that works best for you.
If you are an online student, online topics without scheduled classes will not appear on your timetable in the Student System. Check the requirements of online topics on Flinders Leaning Online (FLO).
- Open the Student System
- Select the 'My Timetable' tab
- Select the study period from the 'Study Package' drop-down menu and click 'Refresh'
If any are missing, verify other study periods or enrol via the ‘My Enrolment’ tab
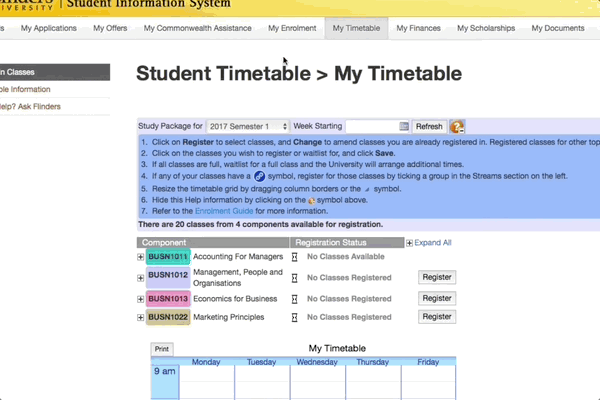
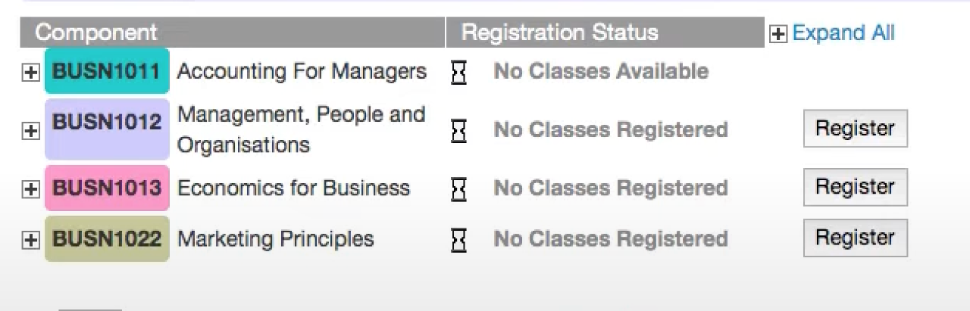
Adding Classes to the Timetable:
- Select "Change" or "Register" for each topic
- Browse the available classes displayed in the "Timetable"
- Hover over your preferred option and click the "green plus icon" to register for your class
- If you see a "link icon," it means the class is streamed. These classes are scheduled as a group and cannot be individually registered for
- If you see a "clock icon", it means the class is full. Clicking the green plus icon will place you on the waitlist for that class. Consider registering for an alternative class to secure your spot
- Click "save" to update the Topic Registration Status List
- Repeat this process for all topics you are enrolled in
- Use the hourglass indicator next to each topic to monitor your registration progress
Tip:
- Regularly save your progress to avoid losing your selections
- Regularly check your student email for updates on your waitlist status.
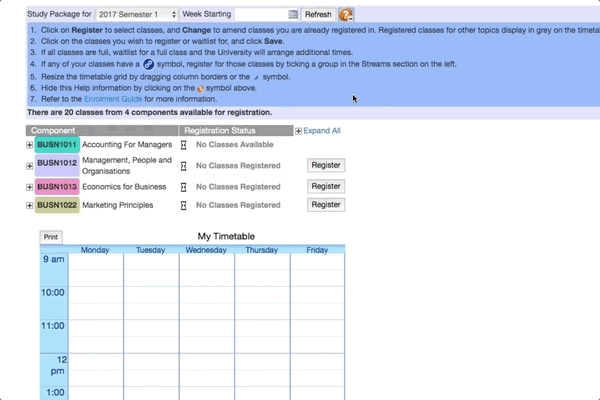
Viewing the Weekly Timetable:
- Select "All" from the "Study Package" drop-down menu.
- Choose the week to view and click "Refresh."
- Navigate through the weeks using the arrows above the timetable.
Once you have completed the enrolment and class registration process, please allow up to an hour to view your timetable on Compass (your timetable will show immediately in the Student System).
Need help?
Please note that attendance at some classes forms part of the assessment for the topic. If you have selected topics that have clashing class times, the Student System will allow you to 'clash' classes, ie. register in two classes at the same time for different topics.
It is your responsibility to make sure you meet the attendance requirements for your topics. This may require you to attend a repeat lecture, or if the lecture is recorded, watch or listen to the lecture at a later stage (recordings will be made available on FLO for some topics). To check whether your lecture will be recorded, contact your lecturer or topic coordinator. If the lecture will not be recorded, you will need to contact email your College administrative officer to discuss your options.
You may apply for Special Consideration when the only class(es) you can attend are unavailable to you (due to being full). Students who can attend at alternative times need not apply.
To apply, please submit an online support request via Ask Flinders. Your request will need to include the:
- topic code
- topic name
- activity (e.g. tutorial)
- details of requested class (e.g. Tuesday at 10 am).
You must also include one of the following reasons for requesting Special Consideration with your request:
- clash between core topic classes
- part-time student (9 units or less)
- elite athletes registered with Flinders University
- medical/disability.
An application will not guarantee you a place in your requested class.
It may be that they are not open for enrolments yet. Check the enrolment opening times for your topics via the enrolment and class registration schedule.
Need more help? Visit Ask Flinders for quick support with registration, academic advice, and more.
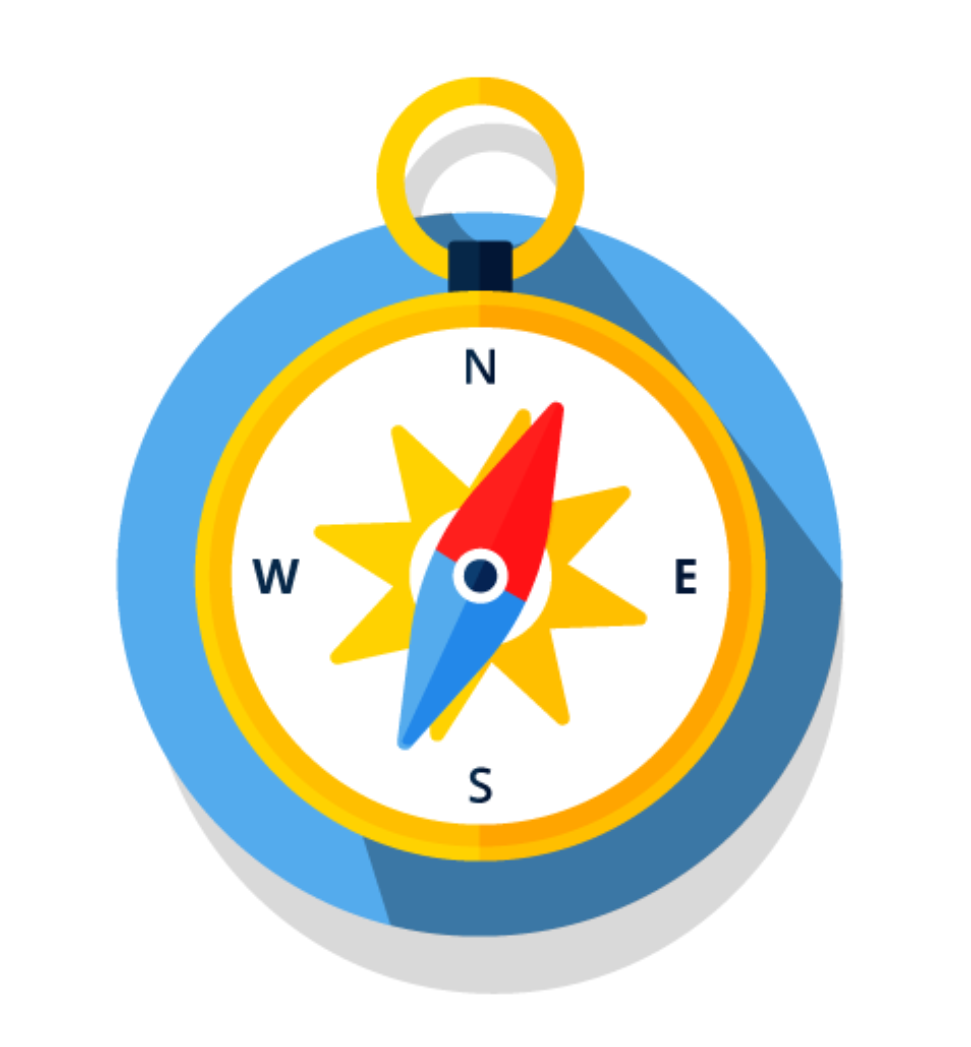
Compass – Your online hub
Compass is your one-stop-hub – bookmark it now!
Compass helps you access essential information and systems you use on a regular basis from a single spot.
On Compass you'll find:
- access ‘My systems’ like Student System, Office365, Outlook etc.
- your timetable
- key dates
- links to resources, services and support
- and more.
Task 3: View your topic materials - Navigating Flinders Learning Online (FLO)
N/A
Please note that your topic pages will not appear in FLO until one week before your semester/teaching period begins. Students enrolling within a week of commencement or changing availabilities will receive access to FLO within 24 hours
Flinders Learning Online (FLO) is our online learning platform where you can:
- view your course materials
- submit assignments
- watch lecture recordings
- participate in forums.
It offers a comprehensive set of tools and resources to support your learning journey.
Each topic you're enrolled in will have its own page containing:
- assignment guidelines
- lecture recordings
- readings
- forums
- quizzes.
- submitting assignments – use FLO to submit your assignments and view your grades
- assessment feedback – receive feedback on your assessments directly through FLO
- final grades – view your final topic grades in the 'Student System' under the 'My Exams and Results' tab
- FLO Help Desk – available online, over the phone or in person for general assistance
- Help Link – accessible throughout FLO for quick support
- Topic Coordinator – contact for specific questions about your topic. Find their details in the 'My course' section of Compass.
Accessing textbooks – visit the textbooks page for information on required and recommended textbooks for each of your enrolled topics.
Task 4: Order your ID card
10mins
Your student ID card is crucial for your time at Flinders University. It serves as your official identification, grants access to campus facilities, and displays your enrolment status.
For more information, visit the Student ID cards page.
If you've enrolled within the last day, there might be a delay before you can request your ID card. Typically, you can request your Student ID card the day after you've completed your enrolment process.
How to Order Your Student ID Card
- Open your Okta Dashboard
- Select ‘Order my ID Card’
- Follow the Prompts
Contact Flinders Connect if you have any issues.
You’ll need your ID to:
attend exams
obtain student concessions
access University buildings
borrow resources from the library
store credit for printing and photocopying
and more.
Task 5: Set up your Flinders email
5 mins
Please note: Allow up to one hour after activating your student account (FAN) before logging into your email.
All Flinders students receive a free email account. We will use this to send you official correspondence.
IMPORTANT: Remember as part of your enrolment declaration, you have agreed to check your email regularly!!
You can log in to your email via the 'My Systems' section on Compass.
Find out how to access your email on your mobile device.
Enrolment and class registration troubleshooting
If you are not able to tick the ‘enrol’ box or can’t find a particular topic, please try the following:
- ensure you have accepted your offer and completed the pre-enrolment prompts
- check the topic is being offered in the relevant year, by clicking on the Additional Information link under the topic or visit the university timetable
- check that enrolment is open by visiting the enrolment and class registration schedule
- check that you meet the prerequisite requirements by clicking on the Requisite Information link under the topic or on the topic information page. If you believe you have grounds to request a prerequisite waiver, submit an Ask Flinders support request.
- check if the topic requires topic coordinator approval or manual enrolment by clicking on the Additional Information link under the topic or on the topic information page. Submit an Ask Flinders support request if you have not obtained topic coordinator approval.
- clear any filters (except for the year) you may have entered toward the top of the My Enrolment page.
For further assistance, submit an Ask Flinders support request. Please include a description of the problem and screenshots where possible.
Please note that attendance at some classes forms part of the assessment for the topic. If you have selected topics that have clashing class times, the Student System will allow you to 'clash' classes, ie. register in two classes at the same time for different topics.
It is your responsibility to make sure you meet the attendance requirements for your topics. This may require you to attend a repeat lecture, or if the lecture is recorded, watch or listen to the lecture at a later stage (recordings will be made available on FLO for some topics). To check whether your lecture will be recorded, contact your lecturer or topic coordinator. If the lecture will not be recorded, you will need to contact email your College administrative officer to discuss your options.
You may apply for Special Consideration when the only class(es) you can attend are unavailable to you (due to being full). Students who can attend at alternative times need not apply.
To apply, please submit an online support request via Ask Flinders. Your request will need to include the:
- topic code
- topic name
- activity (e.g. tutorial)
- details of requested class (e.g. Tuesday at 10 am).
You must also include one of the following reasons for requesting Special Consideration with your request:
- clash between core topic classes
- part-time student (9 units or less)
- elite athletes registered with Flinders University
- medical/disability.
An application will not guarantee you a place in your requested class.
It may be that they are not open for enrolments yet. Check the enrolment opening times for your topics via the enrolment and class registration schedule.
Watch this video for a guide to enrolment terminology.
What's next: Orientation (6 of 6)
45 min
✅ I have my Student ID and FAN
✅ I've activated my account and can access the Student System
✅ I've accepted my offer
✅ I have provided my details
✅ Congratulations — you’re all set to commence your studies!
Get ready for an exciting journey filled with orientation activities, new friends and unforgettable experiences. Starting your study is just around the corner, and it’s going to be amazing. Let the fun begin!
Need help?
Contact Flinders Connect with all your enquiries. We are located on Level 0, Central Library, Bedford Park campus.
*Studying outside Australia? See information about calling from overseas
![]()
Sturt Rd, Bedford Park
South Australia 5042
CRICOS Provider: 00114A TEQSA Provider ID: PRV12097 TEQSA category: Australian University